Uma série de artigos que vão ajudar qualquer designer a ter mais tempo para ser criativo.
01 – Melhore seu background
Quando for criar o background da sua arte, aplique filtros do tipo Blur e Noise. Eles melhoram a aparência geral, reduzem a pixelagem e criam uma distância focal verossímil.
02 – Automatize com a paleta Actions
A paleta Actions é extremamente valiosa quando se deseja fazer uma série de ações com um documento aberto. Você pode criar suas próprias ações e inserir atalhos de teclado baseados nas teclas de Função (que vão de F1 a F12).
03 – Crie artes em CMYK
Como um ilustrador que trabalha com impressos, entendo perfeitamente a lógica de se criar algo na tela que não pode ser reproduzido com perfeição na forma impressa. Por isso, sempre que faço um impresso no PS, trabalho em CMYK. A utilização desse sistema não só permite que você tenha uma visão mais fiel do impresso, mas também acaba com o tempo que seria gasto nas conversões de cor.
04 – Aproveite os recursos da paleta History
A paleta History é de grande ajuda quando se trabalha com manipulação de imagens. Ela permite que você alterne de uma ação a outra desde o momento em que abriu a arte. Entretanto, por padrão, o Photoshop só consegue se “lembrar” das últimas 20 ações. Você pode mudar isso no menu Performance Preferences e impedir que uma ação seja deletada clicando no botão New Snapshot da paleta History.
05 – Cuidado com os limites de tintas
Todo designer deve ter uma noção da paleta de cores que será utilizada em um projeto, mas nem todos pensam nos limites das tintas. Descubra qual é a densidade de preto que o cliente deseja, por exemplo. Nas opções da paleta Info, ajuste uma das linhas para medir o CMYK e outra para o Total Ink. Depois, meça de tempos em tempos as cores do trabalho com a Eyedropper.
06 – Preserve a qualidade das imagens com Smart Objects
Quando crio uma composição no PS a partir de fotografias, gosto de usar Smart Objects para preservar as imagens em tamanho real. Quando uma figura é colada na tela, mesmo que ela ultrapasse os limites da arte, será imediatamente convertida para um Smart Object e sua visibilidade será desabilitada. Cópias do Smart Object serão redimensionadas e rotacionadas sem que a original seja afetada. São ações que podem ser alteradas a qualquer momento a partir do arquivo original.
07 – Coloque Adjustment Layers nas seleções
As Adjustment Layers (ou camadas de ajuste) do PS são boas para tarefas específicas. Para ajustar um elemento, dê Ctrl/Cmd+clique na miniatura da camada em questão para carregá-la com o seleção. Com a seleção ativa, crie uma Adjustment Layer. Uma máscara será aplicada, escondendo os ajustes em áreas externas à seleção.
08 – Copie artes do Illustrator como Smart Objects
Quando for colar artes do Illustrator no PS, escolha o método Smart Objects em vez de converter a imagem em camadas. Ao clicar duas vezes em um Smart Object na paleta Layers, você abre no Illustrator, e pode editá-lo com mais recursos. É possível editar a arte no programa a qualquer hora.
09 – Utilize rascunhos como templates
Quando sua ilustração for feita com base em um layout do cliente, utilize sempre o rascunho aprovado como guia, transformando-o em sua camada de fundo. Permaneça sempre próximo da idéia original.
10 – Multiplique as opções de canais
Quando utilizar desenhos escaneados em branco e preto para criar seleções baseadas em Alpha Channels, mude a opção Color Indication para Selected Areas. Isso pode ser feito nas opções de canais, no menu da própria paleta. A ação resultará em seleções baseadas nas áreas em preto, e não no fundo branco.
11 – Crie máscaras múltiplas
No PS, cada camada possui uma única máscara. Entretanto, se você inserir uma camada mascarada dentro de um grupo, poderá acrescentar mais uma máscara a ele. Assim, terá duas máscaras que poderá editar de modo independente.
12 – Duplique as camadas rapidamente
Alt/Opt+arraste é um modo rápido de duplicar camadas ou selecionar conteúdos na área da tela. Felizmente, esse método também pode ser utilizado na paleta Layers. Dê Alt/Opt+clique em uma miniatura de camada e arraste-a para cima ou para baixo dentro da paleta Layers, duplicando-a.
Fonte: Revista Computer Arts Brasil, edição 21, pg. 42







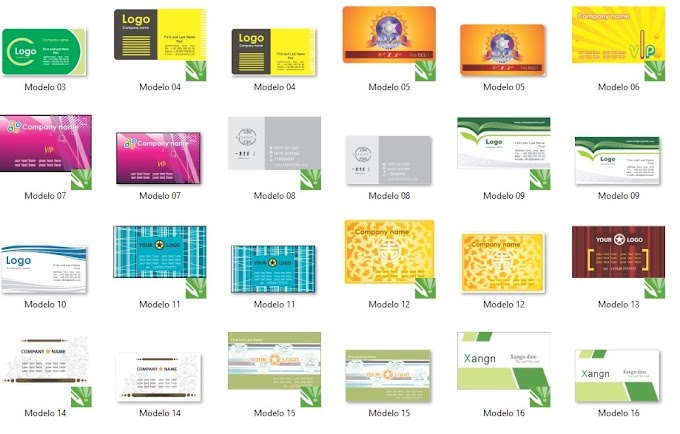

0 Comentários